FAQs
- Home
- Contact Us
- FAQs
Account Opening
+ Show all answers
- Is there any fee required to open an account?
- No.
- Is there any fee required to maintain an account?
- No.
- How much commission do you charge on each transaction?
- No commission will be charged.
- What is the minimum initial deposit to open an account?
- There is no minimum or maximum deposit for opening or maintaining a trading account with Z.com Forex.
- Can I open a joint account?
- We do not accept joint account applications at the moment, only individual account application will be accepted.
- What is the minimum eligible age to open an account?
- You must be 18 years old or above.
- Are non-Hong Kong residents allowed to open an account?
- Yes, we accept account opening applications from non-Hong Kong residents.
- Can we open an account in person?
- Yes, please contact our Client Services Officers to make an appointment and bring along the required supporting documents.
- What are the account opening requirements?
-
Please visit the following page for full details.
>> Eligibility Requirements - What do I need to prepare or submit when opening an account?
-
Please visit the following page for full details.
>> Supporting Documents - How long will the application process take?
- Upon receipt of the whole and complete application package, your application will be processed in 2 to 4 business days. Your User ID will be sent by post and the default password will be sent via email.
- I have not received my User ID/Password, what should I do?
- Please contact our Client Services Officers immediately and provide your full name and application reference number so that we can better assist you.
Account Login
+ Show all answers
- Where can I find my login password?
-
[If you have not logged in to your account since completion of account opening]
Your initial login password (provided in the Default Password Notification) will be sent to your registered email when your application is successfully processed. If you have deleted or lost the email, please contact our Client Services Officers to re-issue a new password for you.[If you have completed your initial login]
Please contact our Client Services Officers for immediate assistance. A new password will be issued to you by email after verifying your identity. Please be reminded that you are required to change the tentative password when you log in for the first time. - Where can I find my User ID?
- User ID is provided to you in the account activation letter by post. If you did not receive the letter, please contact our Client Services department for assistance.
- I forgot my password, what should I do?
- Please contact our Client Services Officers immediately to re-issue the Password for you. A new tentative password will be sent to your registered email after verifying your identity. Please be reminded that you are required to change the tentative password when you log in for the first time.
- How can I change my password?
- To change your password, simply log in to your account via Z.com Trader Web, and go to Account > Information. Click on the [Change] button under Account Settings to change your password.
- Why my account is locked?
-
To find out the reason or request to unlock your account, please contact our Client Services Officers for further assistance. Following are some of the common reasons for login lock:
- - You have entered the wrong User ID or password after consecutive number of failed attempts
- - We are unable to reach you as you may have changed your mailing address, contact number, email address or other contact information.
- - You continue the usage of automated trading program, even after several warnings have been issued.
- - The account is suspected to be used by a third party.
- How to change User ID?
- User ID cannot be changed.
- What should you do if the screen "connection failed" appear in the iPhone app?
-
If the above screen appears due to connection failure, the app has to be forced quit and relaunch: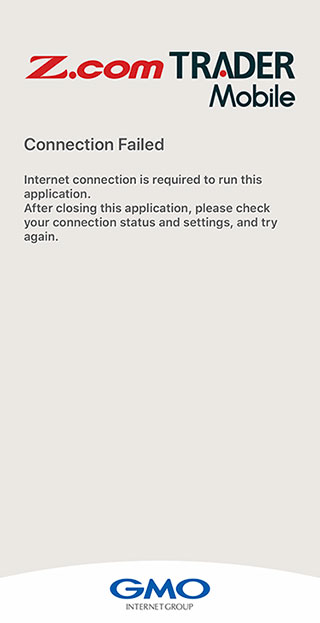
1) Hold and swipe up from the bottom of the screen (Home Bar)towards the right. iPhone 6, 7, 8, SE , double-click the Home button
2) Swipe up on the app's preview to close the app.
Two-Factor Authentication (2FA)
+ Show all answers
- What is 2FA (Two-Factor Authentication)?
-
2FA stands for “Two-Factor Authentication” that refers to an authentication mechanism which utilises any two of the following factors: what you know, what you have, and who you are.
In order to enforce preventive measures against hackers, 2FA token generated by Google Authenticator app installed on your smartphone (i.e., “what you have” factor) is required when logging in to the FX trading platform.
- How to use 2FA token when logging in to the trading platform?
-
2FA token is one time password generated by Google Authenticator app. Please input the code shown on the app before the token is expired.
- Steps to setup 2FA
-
2FA setup page will be automatically shown when you have not activated 2FA or we have revoked it upon your instruction.
Please proceed 2FA activation steps according to the instructions provided there. This process can be made only with Z.com Trader Web.
Step 1/4: Back Up Your Codes
Select "Save" or "Print" from the list and press "Execute", and store it to the safe location (Do not save it in your smartphone) This image will be used to recover 2FA on your new smartphone.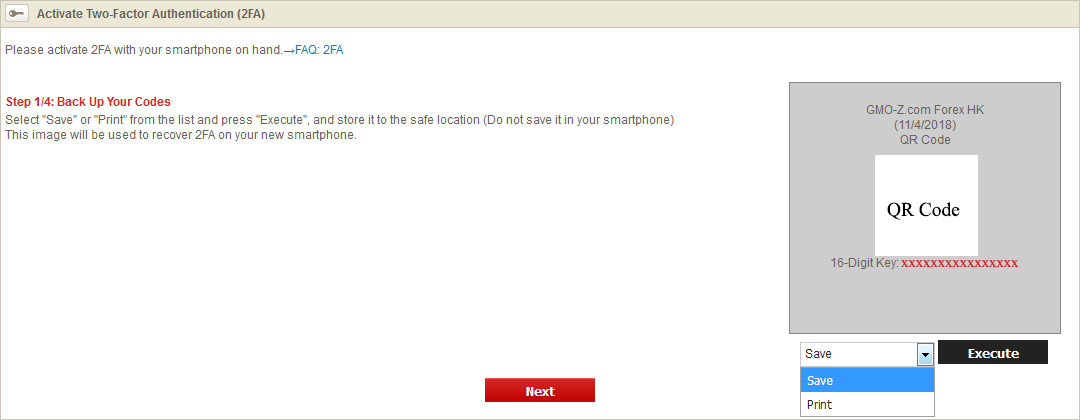

Step 2/4: Install Google Authenticator App
Make sure Google Authenticator app is installed on your smartphone. Open the links for installation, if needed. Please press "Next" when you are ready to open the app.

Step 3/4: Scan QR Code to Activate
Open Google Authenticator app and scan the QR code shown on this screen. Enter 6 Digit Code (2FA token) shown on the app.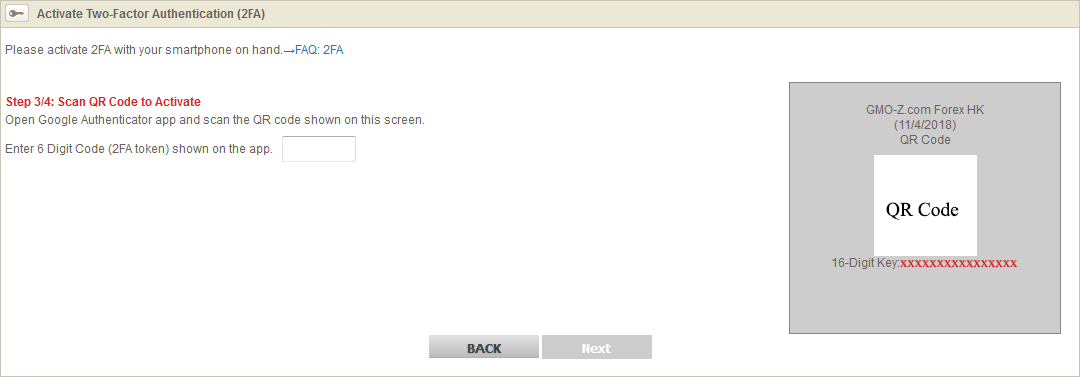

Step 4/4 Setup Completed
Your 2FA has been set up successfully.
If you encounter any trouble, please contact our Client Services Officers.
- What if I lost or changed my smartphone.
-
- With backup codes
If you have saved either QR code or 16 digit key when you set up 2FA, then you can scan or type it to Google Authenticator app which should be installed on your new smartphone.- Without backup codes
Please call our Client Services Officers for assistance. - Setup is successful but 2FA code does not work.
-
Google Authentication does not work when the time on your Google Authenticator app is not synced correctly.
Please adjust time settings as below:on Android:
Go to the Main Menu on the Google Authenticator app ---> select Settings ----> select Time correction for codes ---> select Sync nowon iOS (Apple iPhone):
Go to the iPhone Settings APP ---> select General --->Select Date & Time ---> Enable Set Automatically - I failed to recover 2FA with my new smartphone by neither scanning QR code nor inputting 16 digit key that I backed up.
-
The backed up code and key may have become obsolete, and you may need to reset 2FA. Please contact our Client Service Officers for assistance.
- There is more than one 2FA token shown on Google Authenticator App installed on my smartphone. Which of tokens should I use?
-
2FA may be registered to the app again and again as you scan the QR code with or input 16 digit key to your device. Please make sure the last registered 2FA token by time information shown below each 2FA token. Please take extra care when you delete the obsolete 2FA from the app.
- I own more than one smartphone with Google Authenticator App installed. What would happen if I scan the same QR code with these devices?
-
All devices will issue the same valid 2FA token simultaneously as long as you scanned the same QR code. It is a recommended way to back up your 2FA.
If you encounter any trouble, please contact our Client Services Officers. - Unable to scan QR code.
-
Manually input 16 digit key under the QR code into Google Authenticator App as below:
(1) Select "Manual Entry" when adding;
(2) Fill in Field "Account" as you can easily identify the token;
(3) Input 16 digit key in Field "Key";
(4) Make sure that "Time-based" option is selected; and
(5) Save the setting to complete.2FA token will be issued with your device.
Change Account Information
+ Show all answers
- Can I change my bank account for online fund withdrawals?
-
Yes. You may download the Change of Account Information Form (PDF) by logging in to your account via Z.com Trader Web and go to Account > Information. Simply fill in the details, sign and return to us by post.
Alternatively, please contact our Client Services Officers if you would like us to send you the Change of Account Information Form to your mailing address. - How do I change/update my contact or account information (such as residential address, contact number and email address)?
-
After logging in to your account via Z.com Trader Web, go to Account > Information to download the Change of Account Information Form(PDF). Simply fill in the required fields, sign the form and return to us along with the valid identification documents.
Alternatively, please contact our Client Services Officers if you would like us to send you the Change of Account Information Form to your mailing address.
- Can I change the language preference for Email Notifications & Alerts?
- Yes. After logging in to your account via Z.com Trader Web, go to Account > Information and click on the [Change] button under Preferred Language in Account Settings.
- Can I change the preference of Notifications & Alerts?
- Yes. After logging in to your account via Z.com Trader Web, go to Account > Information and click on the [Change] button located at the right hand side of Email Notifications & Alerts.
Margin / Leverage
+ Show all answers
- What is Required Margin?
-
Cash collateral required to keep on deposit to issue a new order or maintain positions held.
For more details please refer to the following link.
>> Margin Rules - What is Margin Ratio?
-
(Maintenance) Margin Ratio refers to the ratio of Net Equity to Required Margin and is calculated using the following formula: Net Equity/Required Margin x 100. The higher the Margin Ratio, the lower the leverage risk. For more details please refer to
the following link.
>> Margin Ratio - What is Margin Status?
-
Margin Status represents the Margin Ratio status of the trading account.
[Status Types]
Normal: Margin Ratio is higher than 60% (i.e. above 3% margin under SFC's requirement)
Margin Call: Margin Ratio has fallen between 30% and 60% (i.e. between 1.5% and 3% margin under SFC's requirement)
Auto-Closeout: Auto-Closeout under execution when Margin Ratio has fallen below 30% (i.e. below 1.5% margin) - What is Leverage?
-
Leverage refers to the ability to hold a position of greater value than the actual required capital. For more details please refer to the following link.
>> Margin Rules - Is leverage changeable?
- The maximum leverage is 20 times, which cannot be changed by customers.
- When will Realised Rollover be reflected in my account balance?
- For positions held overnight at Trading Close (the close of New York trading), the value date of that position will be rolled over to a new value date. As a result, rollover credit or debit interest amount for each position will be applied to the customer's Usable Margin. The realised rollover amount will be settled and available for withdrawal on the next business day after Trading Close (subject to global bank holidays).
- When can I withdraw realised rollover amount?
- You may withdraw the realised rollover amount after the Trading Close of the next business day (subject to global bank holidays).
- Is there any situation whereby rollover interest is negative for Rollover Rates Buy?
- Yes. When money markets has been destabilised, global interest rates may move in the opposite direction.
- When will Rollover Rates be updated?
- As currency interest fluctuates from day to day, our rollover rate are updated regularly on a daily basis.
- What is Unrealised Profit/Loss?
- It refers to the profit/loss of open positions when marked-to-market. This is calculated and updated at real-time.
- When will realised profit (Unsettled Realised Profit) be reflected in my account balance?
-
It will be reflected in your cash balance after Trading Close of the third business day (T+3) from the transaction date.
*Value dates are subject to global bank holidays. - Why is there a difference between Usable Margin and Available Funds?
-
Usable Margin is the amount of funds available in your account to make a new trade.This amount takes the realised profit/loss from closed trades and rollover that has yet to be settled, into account.
Available Funds is the remaining funds available account. The realised profit/loss from closed trades and rollover will be reflected in Available Funds on the respective value dates. Hence, there may be a differential amount between the Usable Margin and Available Funds.
- What is Net Equity?
- The sum of unrealized profit/loss and account balance.
- What is Account Balance?
- The sum of cash balance, unsettled profit/loss for closed trades and rollover, less the sum of withdrawal amount under request and bank fees.
- Is the marked-to-market (Current) price under Positions updated at real time?
- Yes. Short positions will be marked-to-market using the current BUY price while long positions will be marked-to-market with the current SELL price. Both SELL and BUY prices are updated at real-time.
Auto-Closeout / Margin Call
+ Show all answers
- What is Auto-Closeout?
-
Auto-Closeout is the situation when your account's margin ratio falls below 30%, our system will start the automated liquidation process using prevalent market rates at the time of closing to limit your trading risk.
Our Auto-Closeout mechanism is implemented in our system to help significantly decrease the probability of losing more than the amount of collateral in your account. There may be occasions where there is little or no liquidity in the interbank forex market and time taken to determine whether the account is subject to auto-closeout, you may lose more than your initial deposit if the market moves suddenly against you. For details, please refer to the following link.
>> Auto-Closeout - What is Margin Call?
-
At anytime during the trading day, if margin ratio falls below 60%, margin call will be triggered. Customers will be required to meet the margin call as soon as possible by adding additional funds into the account, or close some or all of your existing positions.
*Your account status will be monitored for margin call at anytime during the trading day.
*When margin call has been triggered, no new orders can be initiated and fund withdrawal restriction will be automatically imposed on your account until the margin call has been met.For details, please refer to the following link.
>> Margin Call - Why wasn't Auto-Closeout triggered when margin ratio fell below 30% for an instant?
- As your account status is monitored at regular intervals, there may be a few minutes of time taken for the system to determine whether the account is subject to auto-closeout after margin ratio falls below 30%. Within this time difference, if margin ratio rises back above 30%, no Auto-Closeout will be triggered.
- Why is my cash balance negative after Auto-Closeout has been triggered?
- As your account status is monitored at regular intervals, there may be a few minutes of time taken for the system to determine whether the account is subject to auto-closeout after margin ratio falls below 30%. There may be occasions where there is little or no liquidity in the interbank forex market, we may not be able liquidate your positions immediately until we are able to do so at best available price. Within this time difference, where there is a fast moving market and the market price suddenly moves in an unfavorable direction, you may lose more than your initial deposit.
- Will Auto-Closeout be triggered if I were to enter hedged trades?
- Due to various market-prone factors notwithstanding widened spreads, negative rollover spread, or increase in required margin, your hedged trades may still be subject to Auto-Closeout.
Trading
+ Show all answers
- What are your trading hours?
-
Our trading services are available 24 hours daily during the following time period:
New York Winter Time period Monday 6:00 a.m. to Saturday 6:00 a.m.
New York Summer Time period Monday 6:00 a.m. to Saturday 5:00 a.m. - What is the minimum trading unit (i.e. contract size)?
- The minimum contract size is 10,000 units (equivalent to 1 Lot) of the base currency.
- How is Rollover settled ?
- Rollover occurs when positions are held overnight through Trading Close. Open positions are automatically rolled over every trading day at 6:00 a.m. Hong Kong Time (i.e. 5:00 a.m. during New York Summer Time period) to prevent physical settlement. The realised rollover amount will be settled (i.e. debited from or credited to the account balance and available for withdrawal (positive rollovers only) on the next business day after Trading Close (i.e. T+1).
- What is Spread?
-
The spread is the difference (in pips) between the quoted sell price and buy price.
Please click on the following link to view live Z.com Forex spreads:
>> Spreads and Rollover - How do I calculate floating and realized P/L (Profit/Loss) and how is it converted into Hong Kong dollars?
-
"Marked to market" floating profit and loss can be calculated through the following calculation:
P/L = (opening rate – current rate (Sell/Buy depending if you are long or short)) x trade sizeYour realized profit and loss can be calculated through the following calculation:
P/L = (opening rate – closing rate) x trade sizeBoth "marked to market" floating P/L and realized P/L are converted into Hong Kong dollars (HKD) based on USD/HKD live rates. You may click here to view the current USD/HKD rates.
Example:
You bought 1 lot EUR/USD at 1.3118 and sold it at 1.3255
Your trading profit is 10,000 x (1.3255 - 1.3118) USD = USD137.00The conversion rate USD/HKD is currently 7.75601/7.75617 (Sell/Buy).
Your profit in HKD will be:
137 x 7.75601 HKD = HKD1,062.57 (using the "SELL" side rate)If you make a loss of USD137, we will use the "BUY" side rate to work out the HKD loss:
-137 x 7.75617 HKD = - HKD1,062.60
Deposit and Withdrawal
+ Show all answers
- How can I fund my account?
-
- Bank counter, ATM, online transfer;
- Fast and Easy deposit;
-
Cheque
For details, please refer to the following link.
>> Funding Instructions
- Are there any deposit fees?
- No handling fees will be imposed but all bank charges will be borne by client.
- When will the deposit be credited to my account?
-
1. For Direct Deposits via Bank counter, ATM, online transfer:
We will process deposit by 16:00 every business day (except Saturday, Sunday and Hong Kong public holidays) upon receipt of your deposit slip. Once the funds are cleared, your deposit will be updated to your trading account within the same day. For Client’s cheque deposit over bank counter, the fund will be considered as a valid deposit upon receipt of your deposit slip and after the cheque is cleared. Clearance may take up to 2 to 3 business days. Please do not deposit your cheque into the bank's cheque drop box.2. For Fast and Easy deposits:
If you have deposited into your Designated Bank Account and we have confirmed your funds, your trading balance shall be updated automatically.If you are assigned with a HSBC Designated Bank Account:
- Your trading balance will be updated automatically on the same day by the hour after your funds are deemed good
- funds received between 11:30p.m (10p.m for Sat) to 8a.m will be updated to your trading account after 8:30a.m of the next day (excluding Sunday and public holidays)If you are assigned with a BOC Designated Bank Account:
- once confirmed as good funds, your deposited funds will be credited to your trading account automatically 24/7 by the hour (excluding Z.com Forex and the Bank's system maintenance hours)3. For cheques by post:
In general, any cheque received before 15:00 on a business day (except Saturday, Sunday and Hong Kong public holidays) and will be credited to your trading account after 16:30 on the next business day. Cheques received after 15:00 will be handled the next business day. - How can I check whether the deposit has been credited to my trading account?
- Please go to Z.com Trader Web > Account > Fund Transfer History.
- I have deposited funds into my Designated Account via Fast & Easy Deposit but it has not been updated to my trading account yet.
-
Please contact our Client Services Officer for further assistance.
>> Contact Us - What is Fast & Easy deposit?
- Fast & Easy deposit is a hassle-free deposit method whereby we provide you with your designated bank account for your fund-in and no deposit slips are required each time you deposit your fund.Good funds received shall be credited to your trading account automatically.
- What is the bank account no. of Z.com Forex?
-
We have bank account with HSBC and BOC.
For more details please refer to the following link.
>> Direct-Deposit - How can I withdraw funds from my trading account?
- Please go to Z.com Trader Web > Account > Balance & Transfer > Withdrawal request. Enter your withdrawal amount within your "Available Funds" limit and click 'confirm' to proceed.
- Are there any withdrawal fees?
- Free if withdraw to Hong Kong local banks.
- When will the withdrawal request be processed?
- All withdrawal requests received before 16:00 (business day excluding Saturday, Sunday and Hong Kong public holidays) will be processed on the same day. Requests received after 17:00 will be processed on the next business day.
- Can I submit withdrawal request any time?
- Yes, except for our system maintenance period:16:00-17:00 on every business day
- Is there any maximum withdrawal limit?
- No.
- Do you accept withdrawal in currencies other than Hong Kong Dollar?
- No, we accept withdrawal requests in Hong Kong Dollar only.
- How many times can I submit the withdrawal request in one day?
- Once a day.
System Requirements
+ Show all answers
- What are the supported system requirements for Z.com Trader Web?
-
Supported system requirements for Z.com Trader Web:
【Operating System】 Windows Vista
Windows 7 or later【Browser】 Microsoft Internet Explorer 8, 9, 10
Latest version of Firefox
Latest version of Google Chrome【Screen Resolution】 XGA (1024x768) or higher, 32 bit colours or higher 【Other】 Adobe Flash Player ver.10.2 or later Please refer to the following link for details.
- What are the supported system requirements for Z.com Trader Mobile?
-
Supported system requirements for Z.com Trader Mobile:
iOS 6.0 or later
*Compatible with iPhone 3GS or later.Please refer to the following link for details.
>> Z.com Trader Mobile - What are the supported system requirements for SUPER CHART?
-
Supported system requirements for SUPER CHART:
【OS】 Windows Vista
Windows 7 or later【Browser】 Microsoft Internet Explorer 8, 9, 10
Latest version of Firefox
Latest version of Google Chrome【Memory】 1GB or more 【Screen Resolution】 XGA (1024x768) or higher, 32 bit colours or higher 【Other】 Adobe Flash Player ver.10.2 or later Please refer to the following link for details.
- Can I trade using iPad?
- While our Services may work with iPad, it is not yet officially supported, and we cannot guarantee compatibility with such specific device.
- What are the supported system requirements for Z.com Trader Mobile?
-
【Operation System】
Android OS 2.2 or later (excluding Android OS 3 series)【Screen Resolution】
320px × 480px (Mdpi) or higher
480px × 800px (Hdpi) or higher
720px × 1280px (Xhdpi) or higherPlease refer to the following link for details.
>> Z.com Trader Mobile
System Settings
+ Show all answers
- How to set a computer's date and time?
-
Please check the followings for setting the date and time.
For Windows7:
http://windows.microsoft.com/en-hk/windows/set-clock#1TC=windows-7
For Windows Vista:
http://windows.microsoft.com/en-hk/windows/set-clock#1TC=windows-vista - How to enable Cookies?
-
The settings for different browsers are as follows.
For Microsoft Internet Explorer:
- Click the Tools button, and then click Internet Options.
- Click the Privacy tab, and then, under "Settings", click Advanced.
- Check the box Override automatic cookie handling.
- Choose Accept for both First-party Cookies and Third-party Cookies.
- Check the box Always allow session cookies and click OK.
For Mozilla Firefox:
- Click the Firefox button, and then click Options.
- Click the Privacy tab, under "History", choose Remember history for "Firefox will:" and click OK.
For Google Chrome:
- Click the Customize and control Google Chrome button, and then click Settings.
- Click Show advanced settings.
- Under "Privacy", click Content settings...
- Select Allow local data to be set (recommended) under Cookies and click OK.
- How to enable JavaScript?
-
The settings for different browsers are as follows.
For Microsoft Internet Explorer:
- Click the Tools button, and then click Internet Options.
- Click the Security tab, and then, under "Security level for this zone", click Custom level.
- Under "Allow Scriptlets" of "ActiveX controls and plug-ins", select Enable and click OK.
For Mozilla Firefox:
- Click the Firefox button, and then click Options.
- Click the Content tab, check the box Enable JavaScript and click OK.
For Google Chrome:
- Click the Customize and control Google Chrome button, and then click Settings.
- Click Show advanced settings.
- Under "Privacy", click Content settings...
- Select Allow all sites to run JavaScript (recommended) under "JavaScript" and click OK.
- How to enable SSL?
-
The settings for different browsers are as follows.
For Microsoft Internet Explorer:
- Click the Tools button, and then click Internet Options.
- Click the Advanced tab, and then, under "Security", check the boxes Use SSL 3.0 and Use TLS1.0.
For Mozilla Firefox:
- Click the Firefox button, and then click Options.
- Click the Advanced tab, and then click Encryption.
- Check both the boxes Use SSL 3.0 and Use TLS 1.0 under "Protocols" and click OK.
For Google Chrome:
- Click the Customize and control Google Chrome button, and then click Settings.
- Click Show advanced settings.
- Under "Network", click Change proxy settings...
- Click the Advanced tab, and then, under "Security", check the boxes Use SSL 3.0 and Use TLS1.0.
- Currency pairs price information cannot be shown on the top page or Spreads and Rollover page by using Google Chrome
-
Clearing cache and cookies can fixes certain problems, like loading or formatting issues on sites.
- At the top right of Google Chrome, click More.
- Click More tools and then Clear browsing data.
- At the top, choose a time range. To delete everything, select All time.
- Next to "Cookies and other site data" and "Cached images and files," check the boxes.
- Click Clear data.
- Reopen Google Chrome.
